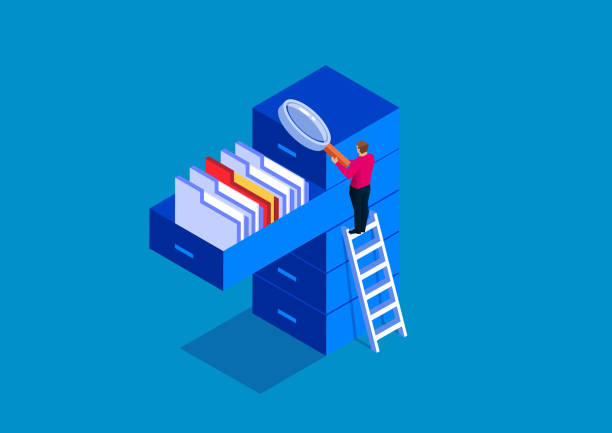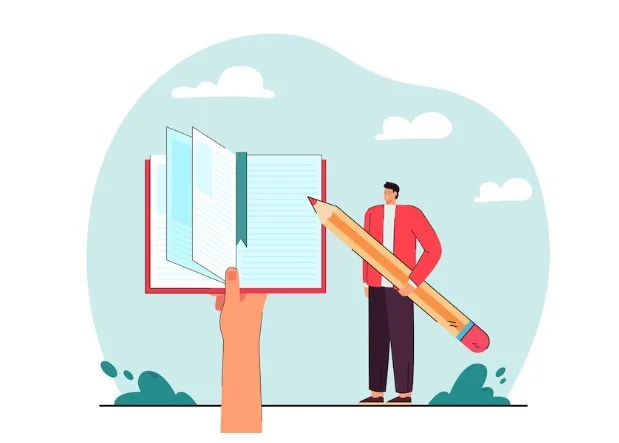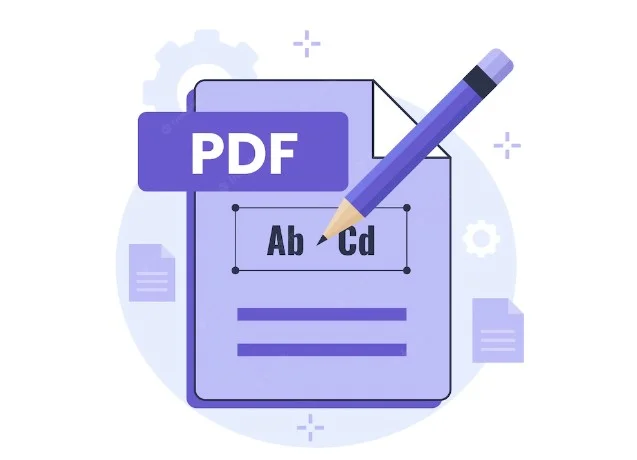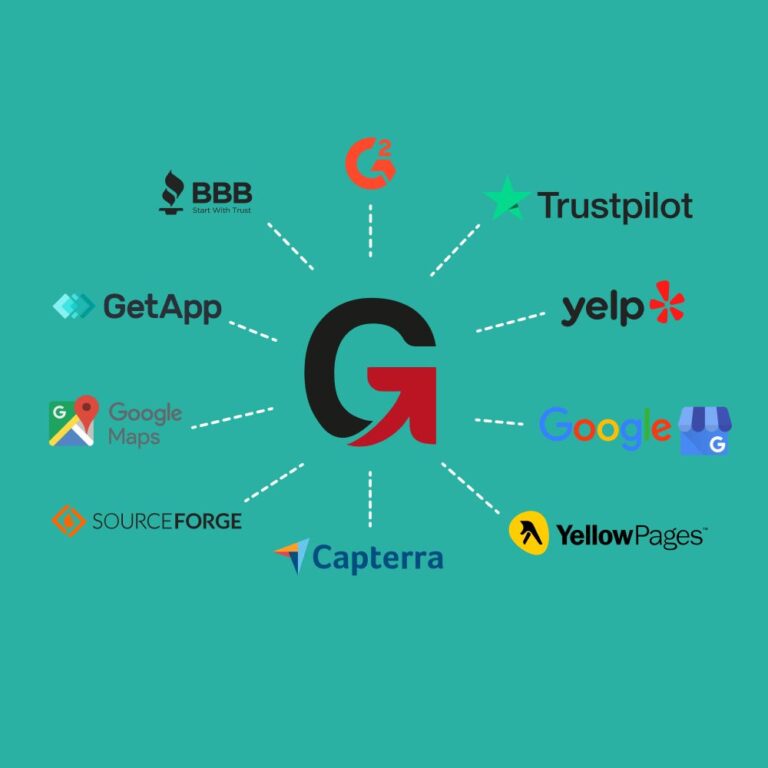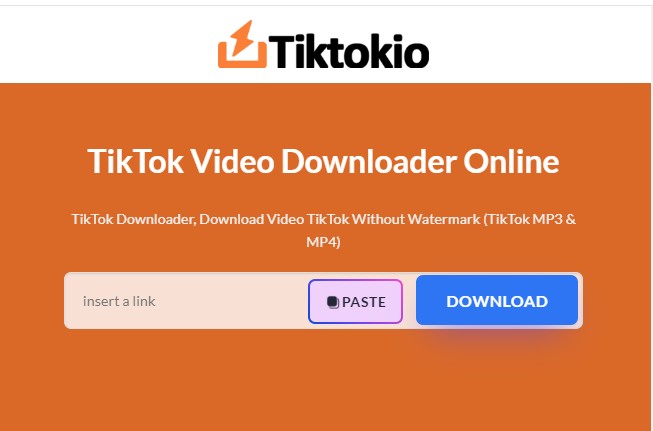The message “one or more items in the folder you synchronized do not match” typically indicates a synchronization issue in an email or data storage system. This means that there are discrepancies between the items in the folder on your local device and the corresponding folder on the server. Here are a few potential causes and solutions:
- Conflicts: Changes made to the same item on different devices or by different users can cause conflicts. Check for conflict messages and resolve them.
- Incomplete Synchronization: The synchronization process may have been interrupted, resulting in incomplete data transfer. Ensure a stable internet connection and try syncing again.
- Corrupt Items: There may be corrupted items in the folder. Identify and remove or repair these items.
- Version Mismatch: Different versions of the synchronization software or system may cause mismatches. Update all software to the latest version.
- Permissions Issues: Insufficient permissions to access or modify certain items can cause synchronization problems. Verify and adjust permissions as needed.
To resolve the issue, you may need to:
- Manually compare and reconcile the items in the folder.
- Use the “Repair” or “Rebuild” function in your email or synchronization software.
- Contact technical support for assistance if the problem persists.
To resolve the issue “one or more items in the folder you synchronized do not match,” follow these methods:
1. Check for Conflicts
- Email Software: Open your email client (e.g., Outlook) and look for conflict messages. Resolve these by choosing which version of the item to keep.
- Cloud Storage: If using services like OneDrive, Dropbox, or Google Drive, check for conflict copies of files and manually merge or delete the duplicates.
2. Ensure Complete Synchronization
- Stable Internet Connection: Make sure you have a stable and strong internet connection.
- Restart Sync Process: Pause and then resume the synchronization process. For email clients, this might involve restarting the application.
- Manual Sync: Manually trigger a synchronization process. In Outlook, this can be done by clicking “Send/Receive All Folders.”
3. Identify and Remove Corrupted Items
- Identify Corrupted Items: Look for emails or files that don’t open or show errors.
- Delete/Repair: Delete these items or use repair tools provided by the application. For Outlook, use the “Scanpst.exe” tool to repair corrupted PST files.
4. Update Software
- Check for Updates: Ensure that your email client, synchronization software, and operating system are all up to date.
- Install Updates: Download and install any available updates.
5. Verify Permissions
- Check Permissions: Ensure you have the necessary permissions to access and modify the files or emails in the folder.
- Adjust Permissions: If you don’t have the required permissions, contact the administrator to adjust the access rights.
6. Repair/Rebuild Data Files
- Repair Tools: Use built-in repair tools. For Outlook:
- Run “Scanpst.exe” for PST files.
- Go to “File” > “Account Settings” > “Account Settings” > “Data Files” tab > select your account > “Settings” > “Advanced” > “Repair.”
- Rebuild Index: Some software allows you to rebuild the index or database which can fix synchronization issues.
7. Clear Cache
- Email Cache: In Outlook, you can clear the cache by going to “File” > “Options” > “Mail” > “Empty Auto-Complete List.”
- Cloud Storage Cache: Clear the cache from the settings of your cloud storage application.
8. Re-sync the Folder
- Remove and Re-add Account: Remove the email account or cloud storage account from your device and add it again.
- Create New Folder: Create a new folder and move the items from the problematic folder to the new one, then synchronize again.
9. Technical Support
- Contact Support: If none of the above methods work, contact the technical support team of the email client or synchronization service for further assistance.
10. Check for Software-Specific Solutions
- Outlook:
- Run Outlook in Safe Mode:
outlook.exe /safeto check if add-ins are causing the issue. - Create a new Outlook profile: “Control Panel” > “Mail” > “Show Profiles” > “Add.”
- Run Outlook in Safe Mode:
- Google Drive:
- Use Google Drive’s web interface to manually compare and sync items.
- OneDrive:
- Reset OneDrive: Right-click the OneDrive icon > “Settings” > “Account” > “Unlink this PC” and then set up OneDrive again.
By systematically applying these methods, you should be able to resolve the synchronization mismatch issue effectively.
Conclusion
In conclusion, the error “one or more items in the folder you synchronized do not match” can be a complex issue stemming from various causes such as conflicts, incomplete synchronization, corrupted items, software version mismatches, and permission issues. By systematically addressing these potential problems through conflict resolution, ensuring complete synchronization, identifying and repairing corrupted items, updating software, verifying permissions, and utilizing repair tools, you can effectively resolve this error. If these steps do not resolve the issue, seeking assistance from technical support may be necessary. Understanding these solutions can help maintain smooth synchronization and prevent future discrepancies.
FAQ 1: What causes the error “one or more items in the folder you synchronized do not match”?
Answer: This error is typically caused by discrepancies between items on your local device and those on the server during synchronization. Common causes include conflicts from changes made to the same item on different devices, incomplete synchronization due to a poor internet connection, corrupted items, software version mismatches, or insufficient permissions to access or modify certain items.
FAQ 2: How can I resolve conflicts causing the synchronization error?
Answer: To resolve conflicts, open your email client or cloud storage application and look for conflict messages. Choose which version of the item to keep or merge the changes manually. In some cases, the application will provide options to resolve conflicts automatically. Ensuring that all devices have the same version of the software can also help minimize conflicts.
FAQ 3: What should I do if I suspect corrupted items are causing the synchronization error?
Answer: If you suspect corrupted items, look for files or emails that don’t open or display errors. Delete these corrupted items or use repair tools provided by your software. For example, in Microsoft Outlook, you can use the “Scanpst.exe” tool to repair corrupted PST files. After repairing or removing corrupted items, try synchronizing again.
FAQ 4: How can I ensure my software and permissions are correctly set to avoid synchronization errors?
Answer: To ensure your software and permissions are set correctly:
- Update Software: Check for and install updates for your email client, synchronization software, and operating system.
- Verify Permissions: Ensure you have the necessary permissions to access and modify the files or emails in the folder. Contact your system administrator if needed to adjust access rights.
- Rebuild/Repair Data Files: Use built-in tools to repair or rebuild data files and indexes. For example, in Outlook, you can rebuild your data file from the “Account Settings” menu.
These FAQs should help users understand and address the synchronization mismatch error effectively.