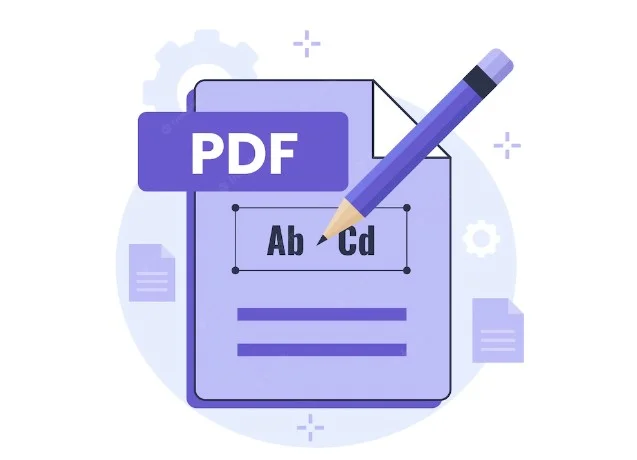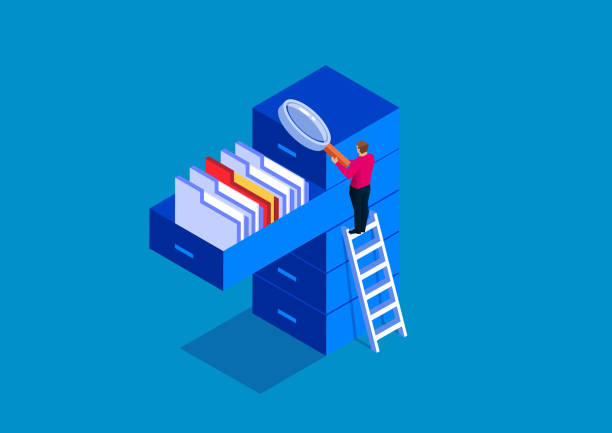Acrobat
PDF files have become indispensable in our life. Annotating PDFs makes it easier to increase reading efficiency or exchange opinions without corrupting the content. Being the creator of PDF, Adobe Acrobat might firstly cross your mind as an excellent PDF annotator. However, its high price for subscriptions holds future users back. Hence, how do we annotate a PDF without Adobe Acrobat?
When it is done create a text document, what happens is that it is usually exported to a PDF file, which is a file type that cannot be modified. Later, we’ll show you how to annotate the text of a PDF document, what changes can be made to the PDF, and a few other things.
With regard to this annotating PDFs, this article presents 3 great alternatives to Adobe Acrobat. Check out the list to figure out which PDF annotator is right for you.
How to Annotate a PDF with SwifDoo PDF
Annotation is the process of adding additional information to a document. Depending on the type of annotation software you are using, you can add text, highlight text, watermark, add signatures, and do more with your document. PDF is one of the files we use the most. You may need to add some information to the PDF file, for instance, in the case of annotating a PDF file in Windows with a third-party software.
SwifDoo PDF, a top-of-the-line PDF converter, is also known as a fully functional PDF annotator for Windows users. It has a complete set of tools to annotate PDFs including highlight, typewriter, underline, caret, pencil, and sticky note. You can handily add comments to your PDF file with customized colors and styles to ensure better collaboration with your coworkers. Apart from the annotating tools, SwifDoo PDF can also convert, edit, create, and compress PDFs.
Let’s see how to annotate a PDF with this application:
Step 1: Install and launch this PDF software solution. Tap Open on the left or the file icon to upload and open your file;
Step 2: Press Annotate, the third feature from the left in the toolbar. You will see various annotating tools displayed in the ribbon;
Step 3: Click the drop-down arrow below each annotating tool to determine a preferable color, style, and weight. Choose an annotating feature and drag your cursor to highlight, underline, or add arrows to a piece of text. In addition, tap an annotating button and click a blank space to insert text, stamps, or attachments;
Step 4: Use the Eraser feature to remove the text you want to hide. Then click on the Save button in the upper-left corner to save your annotated file.
With a few mouse clicks, you can annotate PDF files with a wide range of tools in SwifDoo PDF. Besides, this program enables you to set the status for all annotations so that your colleagues can check and manage each annotation explicitly.
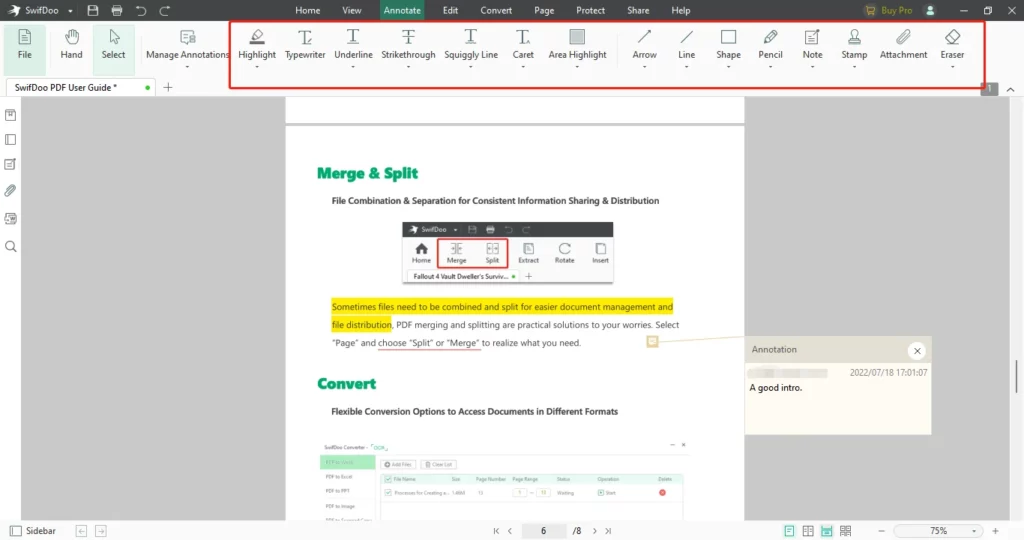
How to Annotate a PDF with Skim
Skim is an open-source PDF annotator and reader. It is one of the commonly used PDF apps for macOS. It comes with a PDF annotation toolkit that includes underlining, highlighting, and striking out. You can mark up important text, add notes and lines, and export your annotations as a new file. The following steps show how to annotate a PDF with Skim.
Step 1: Open Skim on your Mac. Then choose File (the first icon from the left in the toolbar) and tap on the Open button to import your file to this program;
Step 2: Go to Tools in the toolbar at the top and press Note Type. Different annotating options are shown in the drop-down menu. Or you can click Notes between the Edit and View buttons to view other annotating tools;
Step 3: Select the annotating feature you need and click the place where you want to add an annotation.
In addition to annotating PDFs, Skim is a professional in PDF reading. It provides different tools to read PDF files more conveniently. For example, you can view pages in a split mode to scroll one file separately in two sections.
How to Annotate a PDF with PDFescape
You can annotate PDFs online with PDFescape. It has several basic annotating tools to add rectangles or ovals to emphasize the content, create sticky notes as reminders, and insert carets to signal where additional words or phrases are needed.
Here is a quick guide to annotating PDF files online with this web-based software.
Step 1: Get to the website and tap Free Online on the left;
Step 2: Select Upload PDF File to PDFescape at the second line below Create new PDF Document. Choose your PDF file from the file browser or drop it in the upload box. Then press Upload;
Step 3: Click on the Annotate button in the upper-left corner between the Insert and Page tabs;
Step 4: Then you can press any annotation icon in the Annotate menu to add sticky notes, highlight text, or insert carets.
It is easy to annotate PDFs online with an easy-to-use PDF annotator. Moreover, PDFescape features PDF editing, page cropping, and PDF merging as well. These features are easy to access and you can try them without registration.
How to Choose the Right PDF Annotator
The increasing number of PDF annotators may let you feel spoilt for choice. We list some essential factors to help you choose the right one to annotate PDF files.
Simplicity: A user-friendly software interface is important. It should not should not have any bells and whistles and can direct you to features you want immediately. You don’t have to be tech-savvy and can annotate PDFs readily.
Supports digital signatures: PDF files or PDF Portfolios can also be encrypted with a certificate signature. When a PDF is certified and digitally signed, both the sender and recipient can be sure that documents are exchanged with a high level of security. A valid digital signature confirms the signer’s identity and ensures that the document has not been tampered with after being signed.
Stability and Performance: A good PDF annotator is well-performed and it won’t crash or cause data distortion. What’s more, all the annotating features are as functional as they should be.
Cost-effectiveness: For a budget-conscious user, a PDF annotator that gets your money’s worth is the one you prefer, especially for a long-term subscription.
Password-protected: Each PDF file can be locked with a password. There are various security levels that can be set to protect a document that contains sensitive information. In this way, you can protect important documents by restricting certain functions such as printing, editing and copying the contents of the PDF file.
Bottom Line
Among the 3 PDF annotators we mentioned above, SwifDoo PDF perfectly meets the criteria of a professional PDF annotator. This PDF product has a 15-day free trial for registered users to enjoy all its advanced features despite PDF annotation and the price is definitely competitive compared with similar PDF software.
Hope this article helps you find some useful alternatives. If you like any of them, just give them a whirl!