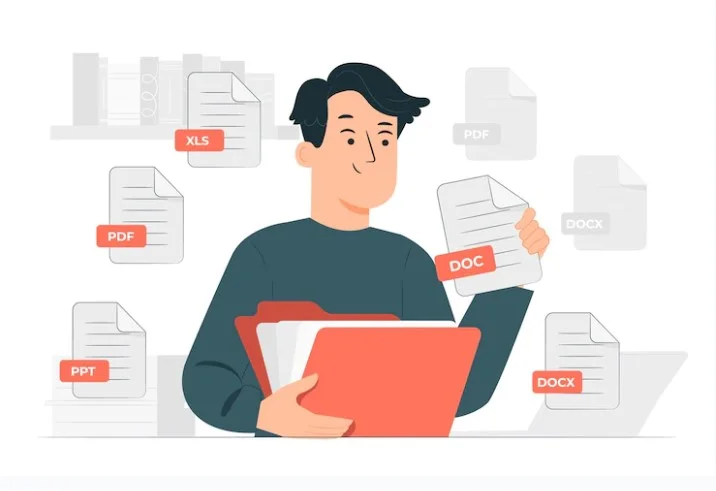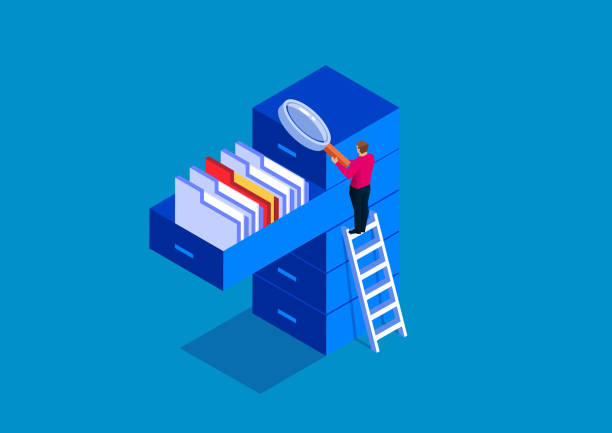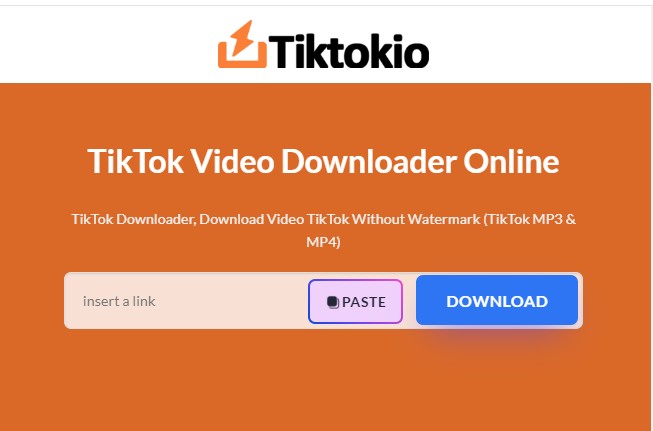Are you interested in how to edit a pdf without Adobe? Every device consistently displays PDF files since they are standardized.
And one of the most excellent tools for editing PDFs is Adobe Acrobat. It’s a rather pricey option, though, and not everyone can use it. Luckily, there are numerous alternatives to utilizing Adobe to edit PDF files. You can edit PDF files using online tools, Google Docs, Google Drive, and other techniques listed below.
Effective Ways to Edit a PDF Without Adobe Software:
There are alternatives to Adobe Acrobat if you only need to make a few simple changes. So, you can complete it online or with essential text-processing software, as seen below.
Service for Online PDF Editing
Suppose you might need to modify some online PDF files quickly. Ensure the files are secure and don’t contain private or sensitive information. While after completing this step, you can edit your file using the online PDF editor.
Once your PDF file has been submitted to the server, you can start editing it immediately. Since numerous online sites use these services, you should take your time and choose the one with the best features for contributing. So, you can select the best PDF editing service online depending on the type of work you need to be done.
Here are five free online PDF editors you can use right now:
1. Small PDF
2. The PDF editor Sejda
3. PDF Pro
4. SodaPDF
5. PDF Buddy
How can You edit a PDF file on Google Drive online?
Another option for converting PDF files into Google Docs is Google Drive. Additionally, it has integrated optical character recognition, which pulls information from photos.
To convert a PDF file using Google Docs, follow these simple steps:
1. Log in to Google Drive first.
2. To find the file you wish to upload, click and drag the PDF file into the file browser, select New, and then click Upload a file.
3. You may see the file in your documents as it uploads.
4. To view the Preview of the submitted PDF, click on it. Use Google Docs to open.
The PDF convert into editable Google Docs using Google Docs.
For PDF Editing, Using Microsoft Word
You may open and edit PDF files using Microsoft Office Word if you have a Windows PC. You’ll notice that the PDF transforms into an editable document whenever you open it in Microsoft Word. Similar to editing a standard word document, editing graphics and accessible text are simple. So, if editing is done, you can choose to save it back as a PDF file.
The steps below can be used to edit PDF documents in Word:
Go to “file” in Word.
After clicking “open,” navigate to the PDF file you wish to edit. Next, Word will automatically create an editable document from the PDF.
Once it has opened, make the required adjustments. So, it might not have been an identical duplicate of the parent PDF files if it had any visuals.
So, now select “File,” followed by “save as.” Choose PDF from the ‘Save as Type’ dropdown menu.
Using Preview to perform simple PDF content modification (for Mac only)
To convert photos and PDF files, utilize the program Preview. When you quickly open the file and navigate to the “tools panel,” you can see that it is built-in. So, you can edit, compress, identify the areas you want to, sign, and fill out PDF files. You can underline text, add or remove pages, and annotate.
Use the instructions below to edit PDF files on a Mac:
Select the ‘text’ item from the top toolbar.
Select the text segment you want to change.
After making the necessary alterations, click on the empty spot.
Conclusion
PDF is one of the extensively utilized file types for distributing and delivering files. Although Adobe Acrobat is one of the most widely used programs for editing and converting PDFs, other, more efficient, affordable options exist. Therefore, this article is perfect for you if you’ve been looking for ways how to edit a pdf without Adobe.
You can select an online file converter to PDF program that is free or paid. If you intend to use it for a prolonged time, it is prudent to get a paid one. Although Microsoft Office Word can be a fantastic alternative, it might not be the best choice for PDF files with many graphics.